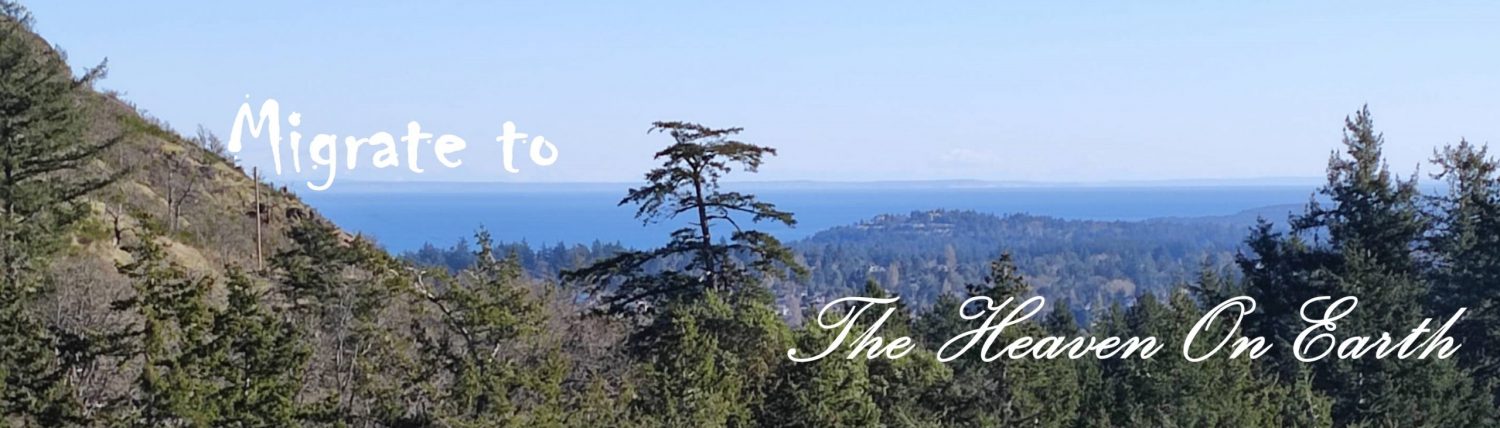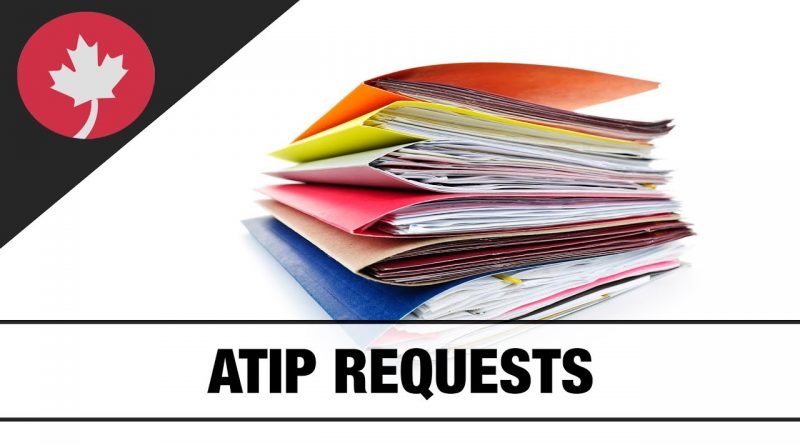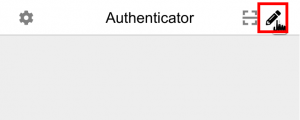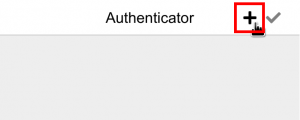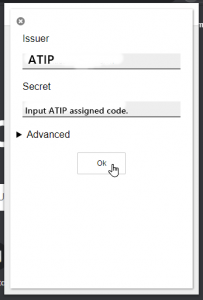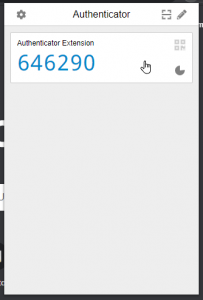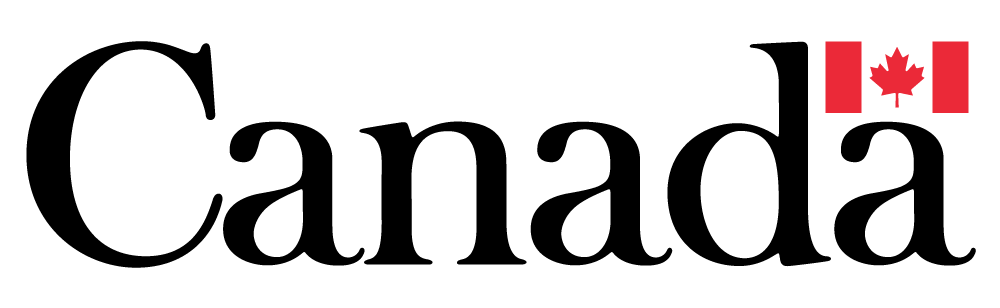How to Make an ATIP Request
FIRST STEP: Install Google Authentication Extension in Chrome.
Add an Account Manually
- Click Authenticator Extension’s icon in your browser
- Click the pencil icon at the top right corner of the window.
- Click the plus button at the top right corner of the window. Select Manual Entry.
- Input the name of the website that this account is associated with in Issuer field, the account secret given to you in the Secret field, and finally click Ok.
- After the new account is added, you will see a new entry in the window.
SECOND STEP: Work on ATIP Request
1.Google search keyword: ATIP
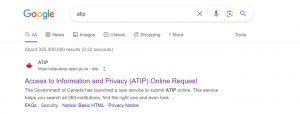
2. Click the link: https://atip-aiprp.apps.gc.ca/atip/welcome.do
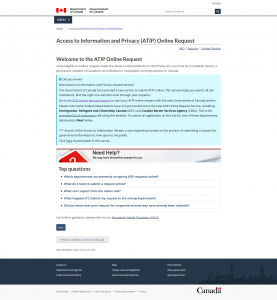
3. Click Continue and the following page shows up
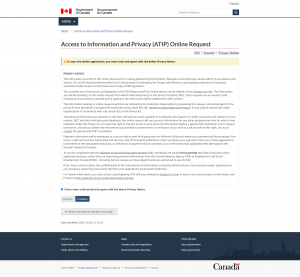
4. Check “I have read” and click “Continue”, then choose “CBSA” in the box.
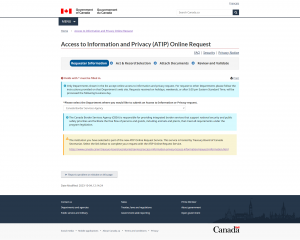
5. Click the following link: https://www.canada.ca/en/treasury-board-secretariat/services/access-information-privacy/access-information/request-information.html
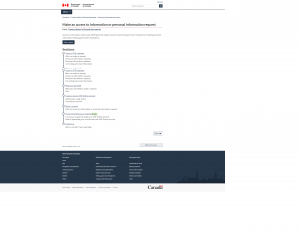
6. Click “Make a Request”
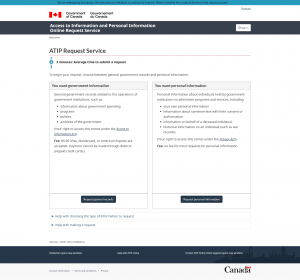
7. Click “Request General Records”, which is suitable for Representative and Agencies.
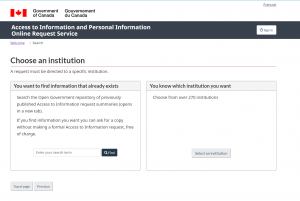
8. Click “Select an Institution”
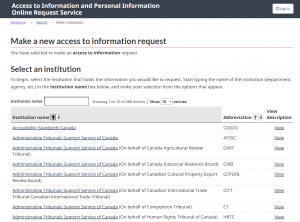
9. Search “CBSA” in the box and click the link
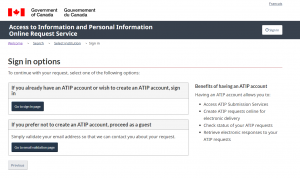
10. Click Sign in with GC key and the two-factor authentication code is required.
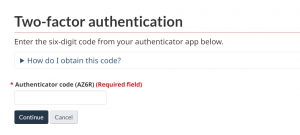
Note: The authentication code can be retrieved from Google Chrome Authentication Extension.
11. After authentication code, you will see the online request form as below
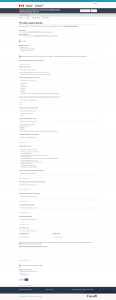
12. Click “Continue” after filling the form.
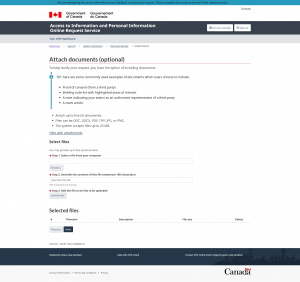
13. Suggest to attach the following documents:
- Applicant’s Passport/ID image
- CBSA Consent Form: bsf697-CBSA-ConsentForm
- IMM 5476-IRCC Use of Rep: imm5476e-IRCC-UseofRep
14. Click “Next” after attach the docs and pay for the ATIP Request fee
- $5.00 CAD