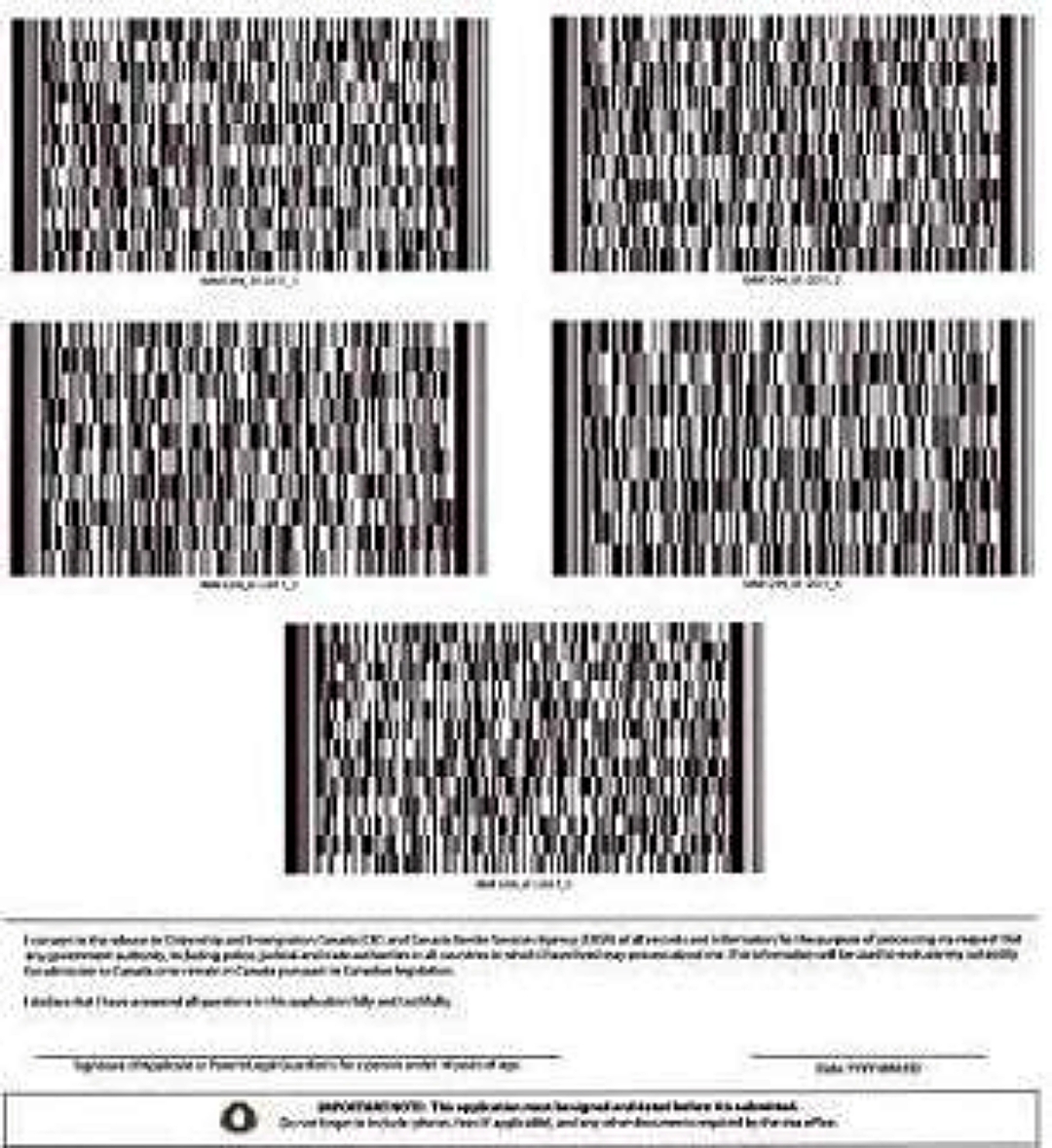When you upload your application form, our system checks the PDF to make sure it includes all the mandatory information. It also compares what you entered to the answers you entered in the online questionnaire.
If there is any missing information or differences, you might see the following message:
Validation error: You have not completed the mandatory fields or you have not completed them correctly. Please make corrections where indicated.
- Error description: We are unable to validate your document at this time. Please try again later.
To avoid getting an error
- Leave the UCI field empty if this is the first time you are applying or if you don’t remember your Client ID.
- Make sure you are eligible to apply. Example: You can’t extend or change your status if it has been more than 90 days since your previous one expired.
- Don’t upload a scanned version of the application form. When you apply online, you don’t need to physically sign the form.
- Try uploading the form using the latest version of Edge, Safari, Chrome or Firefox.
- Review your information and make sure your documents are not expired.