Common PDF Uploading Issues: IMM5710/IMM5709/IMM5257 Application Forms in IRCC Portal
Validation and Bar Code Required Forms
- IMM5257 Visitor Visa: TRV
- IMM5710 Work Permit: PGWP, BOWP,
- IMM5709 Study Permit: SP Extension
- IMM 1294: Application for a Study Permit Made Outside of Canada
- IMM 1295: Application for a Work Permit Made Outside of Canada
- IMM 1344: Application to sponsor, sponsorship agreement and undertaking
- IMM 0008: The Generic Application Form
Common issues:
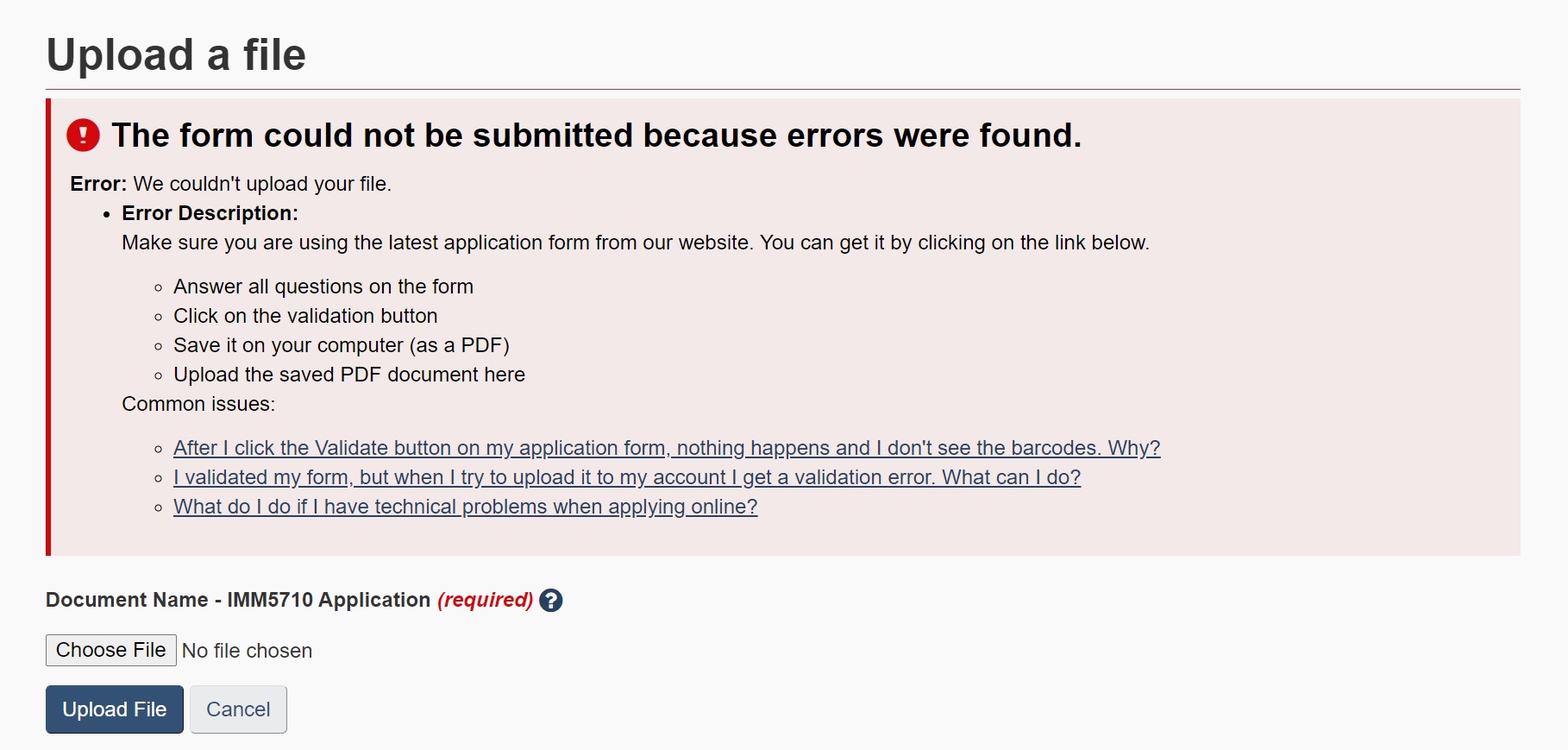
Upload a file
The form could not be submitted because errors were found.
Error: We couldn’t upload your file.
Error Description:
Make sure you are using the latest application form from our website. You can get it by clicking on the link below.
• Answer all questions on the form
• Click on the validation button
• Save it on your computer (as a PDF)
• Upload the saved PDF document (must be editable PDF)
Final Solution:
- Download the latest application forms from the file Checklist, with the Web link in IRCC Portal
- Rename the form to your preferred file name if you want
- Use Adobe Reader or Adobe Acrobat or Firefox browser to view and fill the form
- Validate form and fix the missing information if there is one
- Save the validated form by pressing “Save Icon” on the top of manus bar (like a floppy disk icon).
- note: Do not suggest to use “Save As PDF” file or “save as a new/another PDF ” file or “Print as PDF”
- Upload the PDF file to IRCC portal
Validating the form
Once the application form is completed, click on the “Validate” button located at the top or bottom of the form. Any missing information will be identified by a pop-up error message or a red square around the fields that need to be completed. If the form is completed, this will generate a barcode page at the end of the document—see image below.
For more information about the “Validate” button, visit the Help Centre.
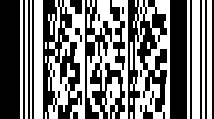
You should fill out your forms on a computer and validate them electronically to reduce mistakes and help you submit forms that are complete. If you complete this application form on a computer and print it, you must place the barcode page on the top of your application (or if applying as a group, each individual application package).
After I click the Validate button on my application form, nothing happens and I don’t see the barcodes. Why?
There are a few reasons this could happen.
- Your version of Adobe Acrobat Reader is out of date.The forms you need to validate use special encoding. You need Adobe Acrobat Reader 10 (or higher) to use them.
- You’re using a cellphone, tablet or other mobile device.The barcode forms don’t work on these kinds of devices.
- You’re missing information in mandatory fields.Mandatory fields are those marked with an asterisk (*).When you click on the validation button, the PDF checks that you entered all the mandatory fields. If any are not complete, you won’t be able to validate the form
- The dates you entered are conflicting or not in the right format.Dates must be entered in the format of (YYYY-MM-DD)You won’t be able to validate the form if you enter conflicting dates, such as
- using a date in the past for the date you plan to travel to Canada
- entering a future date for your birth date
- You entered special characters into the form.You cannot use special characters on our forms including spaces. Make sure to remove any spaces in fields that should be empty by pressing the backspace or delete button you may have entered by mistake.
There are also 2 known technical issues:
- Mac users: the new version of Adobe Acrobat Reader (DC) may cause some issues.
- Download an older version of Adobe Acrobat Reader (11.0.10)
- JavaScript: The validation feature needs to use JavaScript within Adobe Acrobat Reader.Solution:
- To turn JavaScript on, open Adobe Acrobat Reader, click on “Edit,” then “Preferences,” then “JavaScript.”
- Check the box beside “Enable JavaScript” and click OK.
After making any changes or downloading new software, download a new version of the form and re-enter your information.
How do I fill out and validate IRCC application forms with 2D barcodes?
Some of our forms have a Validate button at the top and bottom. We call these forms “2D barcode forms.”
2D barcode forms help:
- you make sure that you completed all the required fields
- us process your application faster
Follow these instructions to complete, sign and submit a 2D barcode form:
- Download and open the form.
- You’ll need Acrobat Reader 10 (or higher). If you need help, find out how to download and open forms.
- Fill out the form.
- If you’re not sure about the information you must provide, check your application guide.
- Click the “Validate” button, at the top or bottom of the form.
- You must always click the Validate button on 2D barcode forms, whether you submit your application online or by mail.
- If you provided all the information, a new page with barcodes will appear at end of the document. It will look like this:
Pages: 1 2





