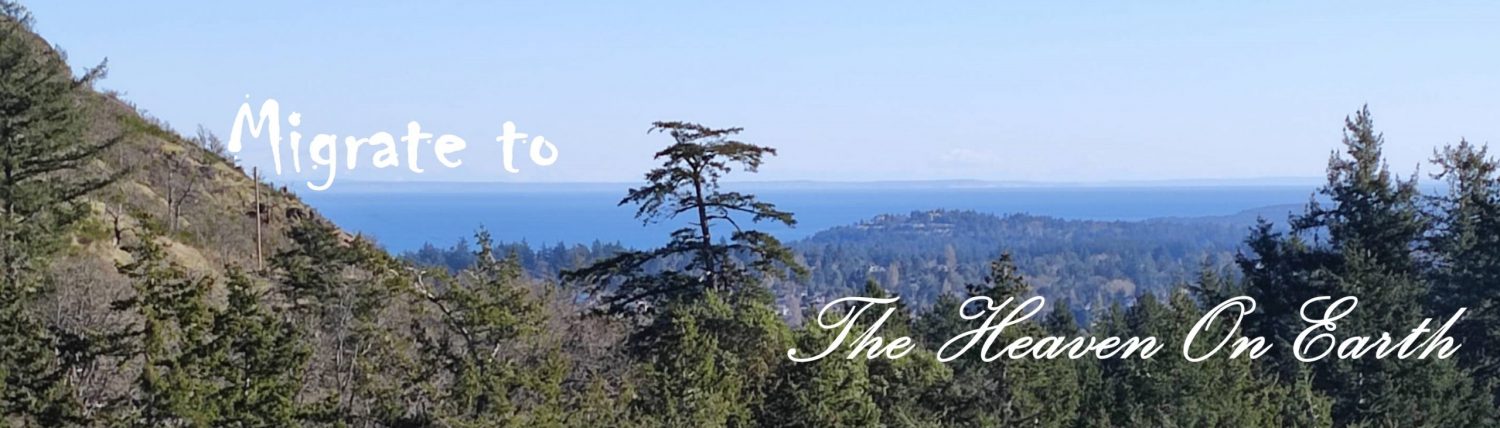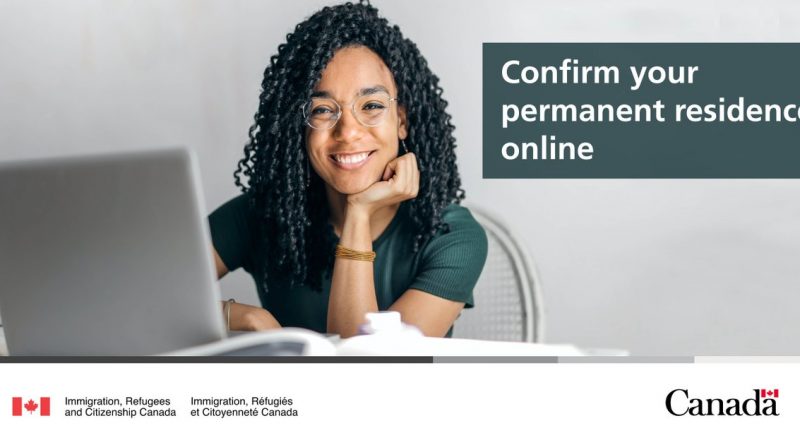Confirming Your Permanent Residence Online: PR Virtual Landing From Inside Canada
The portal is separate from your IRCC secure account.
How the portal works
Once we approve your application, we’ll
- send you an invitation to confirm
- your email address
- all email addresses for each person on your application
- you’re in Canada
- create an account for you (you can’t create one yourself)
- send another email with your temporary account details
Do not create your own account. This can delay the process. Follow the instructions in the email we sent and we’ll create it for you.
Then you can
- sign in for the first time and create your own password
- choose the Permanent Residence Confirmation tab
- confirm you are in Canada
- provide an updated home or postal address
- upload your photo (this must be a digital or scanned photo, not a picture of a paper photo taken with a camera or phone)
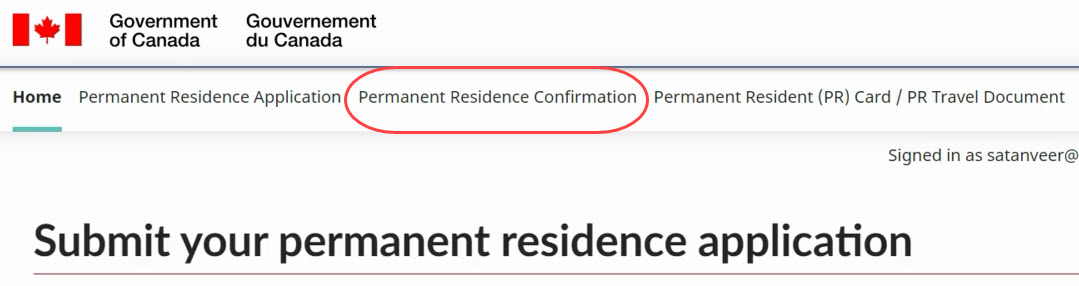
Once you upload your photo
- we’ll review the photo and accept it if it meets the requirements (this may take some time)
- once approved, we’ll create your PR card within 2 weeks
- we’ll send it to the mailing address in Canada you gave us
You can check to see if we’ve accepted your photo through the portal.
Once we review and accept the photo you submit (note that this may take some time), we’ll create your PR card within two weeks. We’ll send it to the mailing address in Canada you gave us. You can check to see if we’ve accepted your photo through the portal.
Uploading and submitting photos
If we return your photo, you can resubmit a new photo into the portal. Make sure the new photo meets all the photo requirements listed in the portal before you upload a new one.
Reasons your photo may be returned
- photos are too dark
- background is not white
- facial features not visible
- glare on photo
- measurements are not between 715×1000 and 2000×2800 pixels
- file size is above 4MB
- other reasons – see photo requirements for details
To submit a photo
- make sure you’re in the Permanent Residence Confirmation tab at the top of the page
- choose the “upload photo” button
- your photo can be
- a professional digital photo in JPEG or PNG format
- a scanned professional photo (don’t take a picture of a paper photo with your digital camera or phone)
- a selfie (as long as it meets the photo requirements – submitting an incorrect photo will delay your PR card)
- follow the directions in the photo editor window to position and crop your photo
- click the “apply” button to validate your photo
- your photo will show in black & white
- you can edit and replace your photo with another photo up until when you submit it
- you don’t have to delete the previous photo to upload a new one (it automatically replaces the previous photo)
- check the Declaration box and click “next” to upload your photo
- if you get a warning message that your photo doesn’t meet the requirements but you want to submit it anyway, also check the Acknowledgement box and click “Next” to continue
- press “submit documents” (once you do this, it can no longer be changed)
Immigration representatives
An immigration representative (also known as an immigration consultant or lawyer) can give you advice and help you with the portal for a fee. But they can’t
- sign into the portal using your username and password
- declare that you’re in Canada for you
Other important information
- If there are any issues with the PR card process, we’ll contact you directly.
- If you didn’t get our email, check your junk mail or spam folder to see if a message from us is there.
- If you can’t access the portal due to accessibility issues or special needs, or you’re having technical problems with the portal, contact us using the email address shown in your invitation message.
- Find out how to renew your PR card.
Help for technical issues
Reset a password
When we create an account for you, we’ll send a temporary password valid for 30 days to your email address. If this temporary password expires or is lost, we need to reset it for you. If your temporary password isn’t working, contact us using the email address on your invitation message.
If you already created a portal account, and forgot the password you set, you can reset it through the link in the portal.
Supported browsers and devices
You can access the portal using
- Chrome
- Firefox or
- Edge
It works on mobile devices and desktop/PC.
Privacy
Our system briefly needs access to your photo library so you can select the photo you want to upload to the portal. This access won’t give us the ability to go through your photo library, or access it for any other purpose.