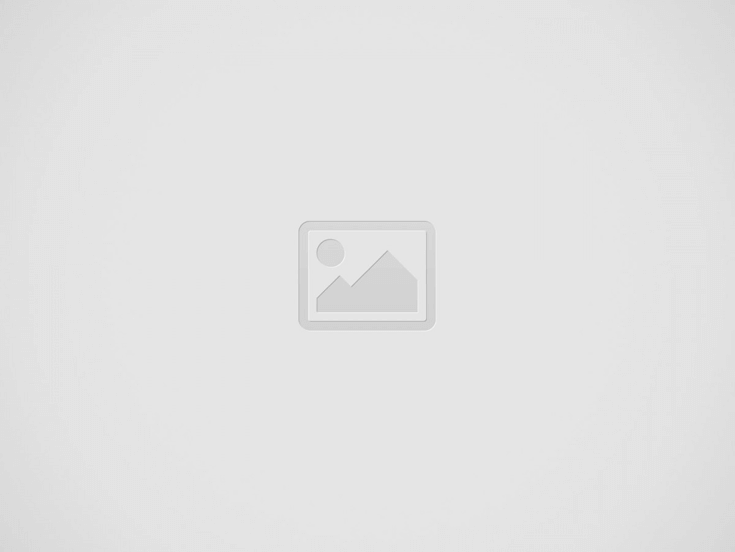

PDF Uploading Issues
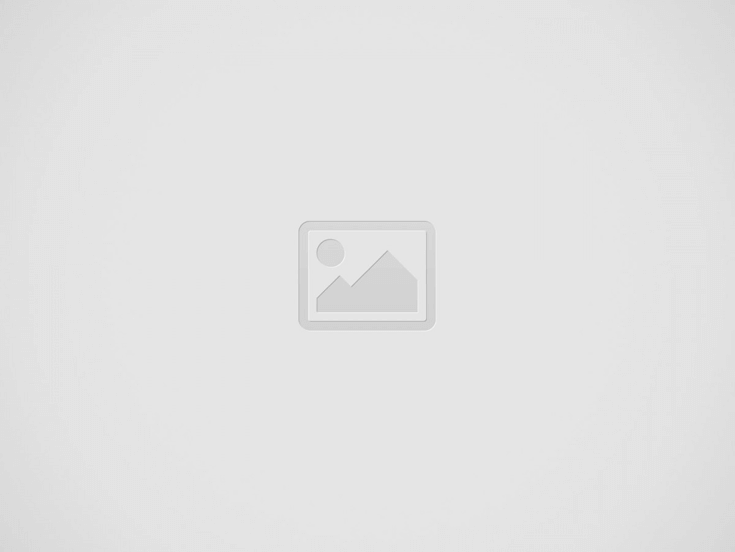
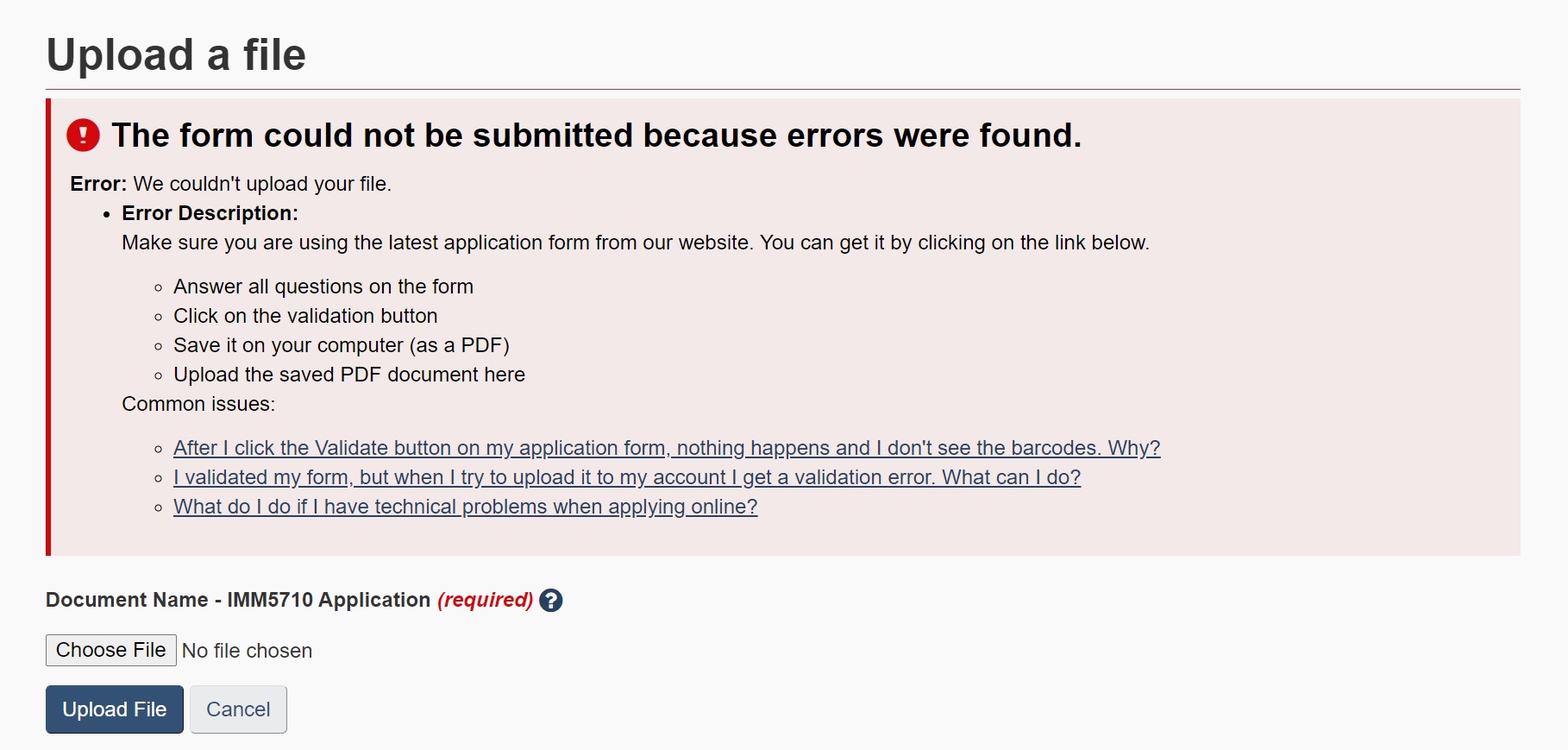
Upload a file
The form could not be submitted because errors were found.
Error: We couldn’t upload your file.
Error Description:
Make sure you are using the latest application form from our website. You can get it by clicking on the link below.
• Answer all questions on the form
• Click on the validation button
• Save it on your computer (as a PDF)
• Upload the saved PDF document (must be editable PDF)
- Download the latest application forms from the file Checklist, with the Web link in IRCC Portal
- Rename the form to your preferred file name if you want
- Use Adobe Reader or Adobe Acrobat or Firefox browser to view and fill the form
- Validate form and fix the missing information if there is one
- Save the validated form by pressing “Save Icon” on the top of manus bar (like a floppy disk icon).
- note: Do not suggest to use “Save As PDF” file or “save as a new/another PDF ” file or “Print as PDF”
- Upload the PDF file to IRCC portal
Once the application form is completed, click on the “Validate” button located at the top or bottom of the form. Any missing information will be identified by a pop-up error message or a red square around the fields that need to be completed. If the form is completed, this will generate a barcode page at the end of the document—see image below.
For more information about the “Validate” button, visit the Help Centre.
You should fill out your forms on a computer and validate them electronically to reduce mistakes and help you submit forms that are complete. If you complete this application form on a computer and print it, you must place the barcode page on the top of your application (or if applying as a group, each individual application package).
There are a few reasons this could happen.
There are also 2 known technical issues:
After making any changes or downloading new software, download a new version of the form and re-enter your information.
Some of our forms have a Validate button at the top and bottom. We call these forms “2D barcode forms.”
2D barcode forms help:
Follow these instructions to complete, sign and submit a 2D barcode form:
Page: 1 2
What are the requirements for becoming a Canadian citizen? To become a Canadian citizen, you…
Writing a letter of invitation doesn’t mean you’re legally responsible for the visitor once they…
As of January 28, 2025, Immigration, Refugees and Citizenship Canada (IRCC) has updated the health…
The Super Visa is a multiple-entry temporary resident visa (TRV), issued with a validity of…
The Super Visa is a multiple-entry temporary resident visa (TRV), issued with a validity of…
If you applied for a new temporary resident visa, or a study or temporary work…