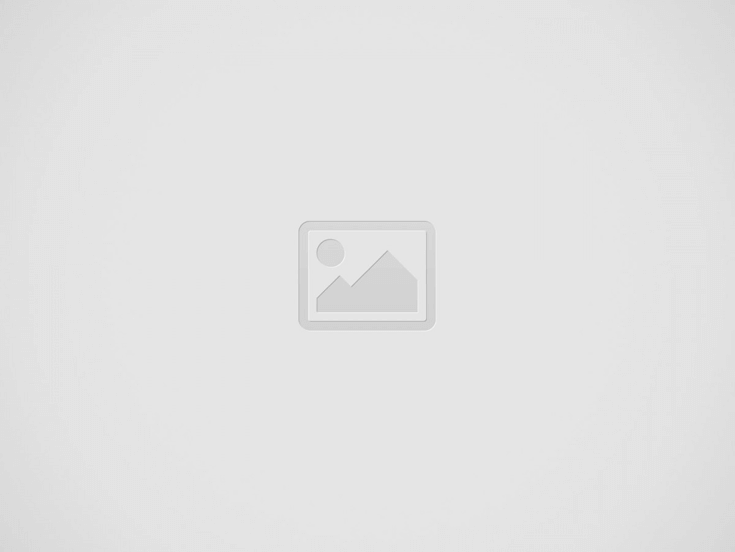
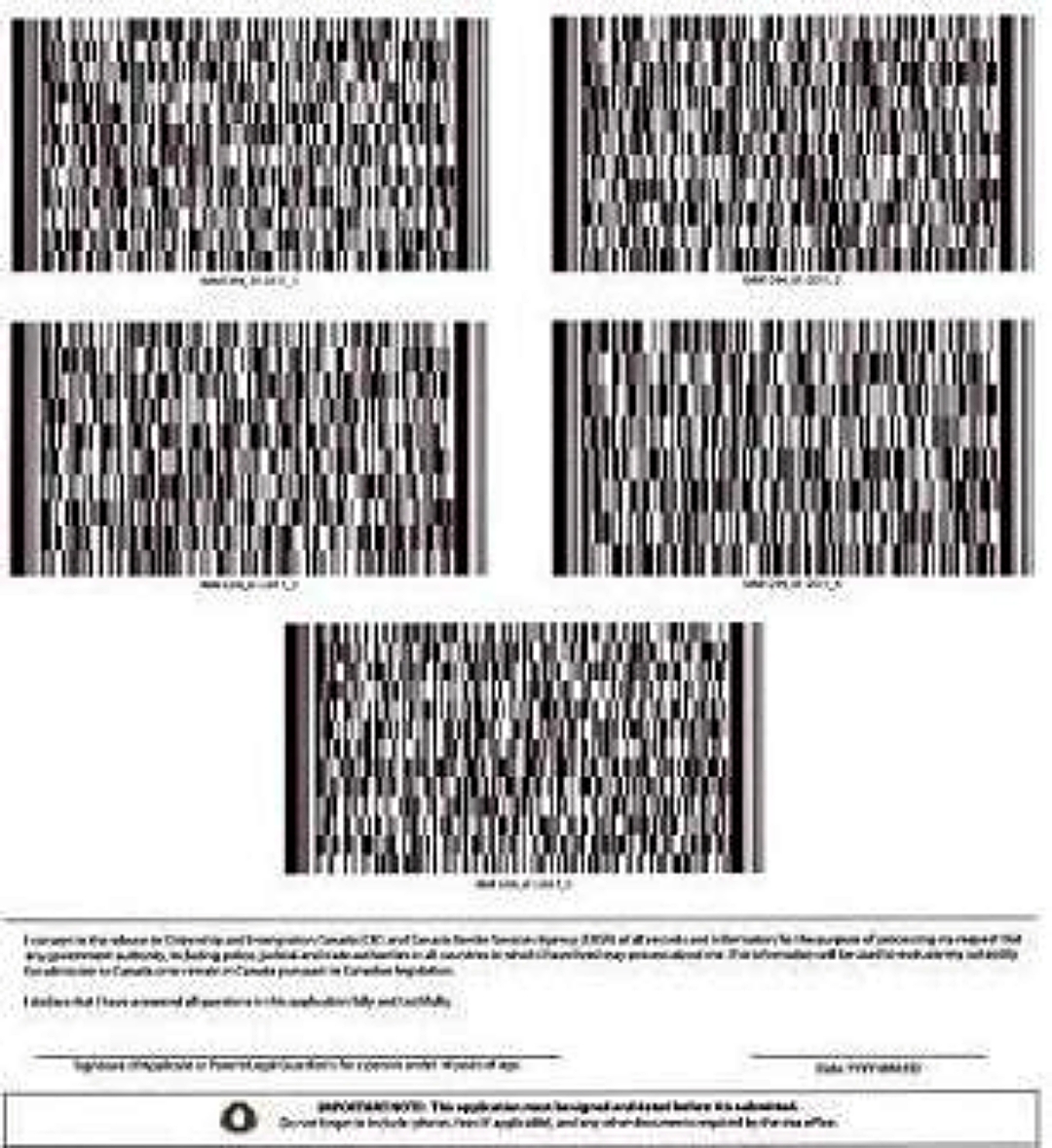
There are a few reasons this could happen.
When you click on the validation button, the PDF checks that you entered all the mandatory fields. If any are not complete, you won’t be able to validate the form
You won’t be able to validate the form if you enter conflicting dates, such as
There are also 2 known technical issues:
After making any changes or downloading new software, download a new version of the form and re-enter your information.
When you upload your application form, our system checks the PDF to make sure it includes all the mandatory information. It also compares what you entered to the answers you entered in the online questionnaire.
If there is any missing information or differences, you might see the following message:
Validation error: You have not completed the mandatory fields or you have not completed them correctly. Please make corrections where indicated.
To avoid getting an error
The file formats you can upload depend on which online account you use.
| Online account type | Accepted file types |
|---|---|
| IRCC secure account | .jpg, .png, .doc, .tiff, .pdf |
| IRCC Portal | .jpg, .png, .doc, .docx, .tiff, .pdf |
| Online citizenship application | .jpg, .jpeg, .png, .tif, .tiff, .pdf |
| Asylum Portal | .jpg, .png, .tiff, .doc, .docx, .pdf |
| Permanent Residence Portal | .pdf (for application forms and supporting documents), .jpg, .jpeg, .doc, .docx, .png |
Page: 1 2
Today, I’m here to share some of the results of that ongoing work, and the…
To ensure the temporary residents we welcome to Canada can be supported adequately, the Honourable…
Ottawa—Canada is a top destination for international students, thanks to our high-quality educational institutions; our welcoming,…
How we calculated this processing time This processing time tells you how long it took…
Applicants who have received a positive Stage 1 assessment may be eligible for interim status…
The Province will begin issuing provincial attestation letters to eligible post-secondary institutions to allow international…